요즘 코로나 때문에 비대면 강의가 많아지고 있습니다.
그래서 화상회의 프로그램들의 인기가 많아지고 있는데요.
많은 프로그램들 중에서 Zoom이라는 프로그램이 안정적이고 기능이 다양해서 많이 쓰입니다.
제가 듣는 어학원 온라인 수업도 Zoom으로 진행되고 있어요.
화상회의 프로그램 Zoom, 설치부터 실행까지 한번 안내해드릴게요!
아래 설명은 PC에 설치하는 기준입니다.

1. 가장 먼저 Zoom을 다운로드할 수 있는 사이트로 갑니다.
화상 회의, 웹 회의, 웨비나, 화면 공유
Zoom은 모바일, 데스크톱 및 회의실 시스템에서 화상 및 오디오 회의, 채팅 및 웨비나를 위한 쉽고 안정적인 클라우드 플랫폼을 제공하는 최신 기업용 비디오 통신의 선두 주자입니다. Zoom Rooms는
zoom.us
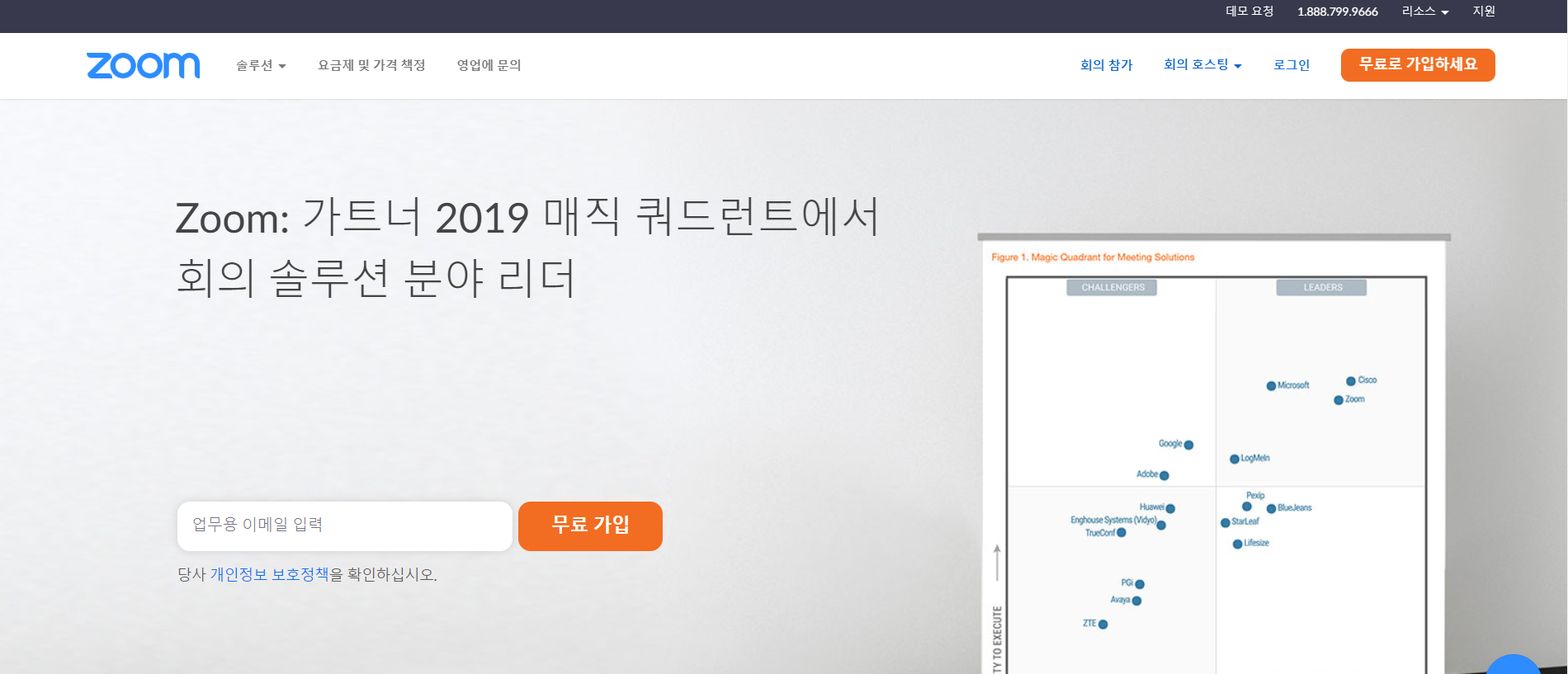
2. 가입 버튼을 눌러줍니다.
오른쪽 상단을 보시면 주황색 버튼에 '무료로 가입하세요' 라고 써 있습니다. 눌러줍니다.

3. 생년월일을 입력합니다.
데이터는 저장 안한다고 하는거 보니 개인정보 보호를 하나봅니다.
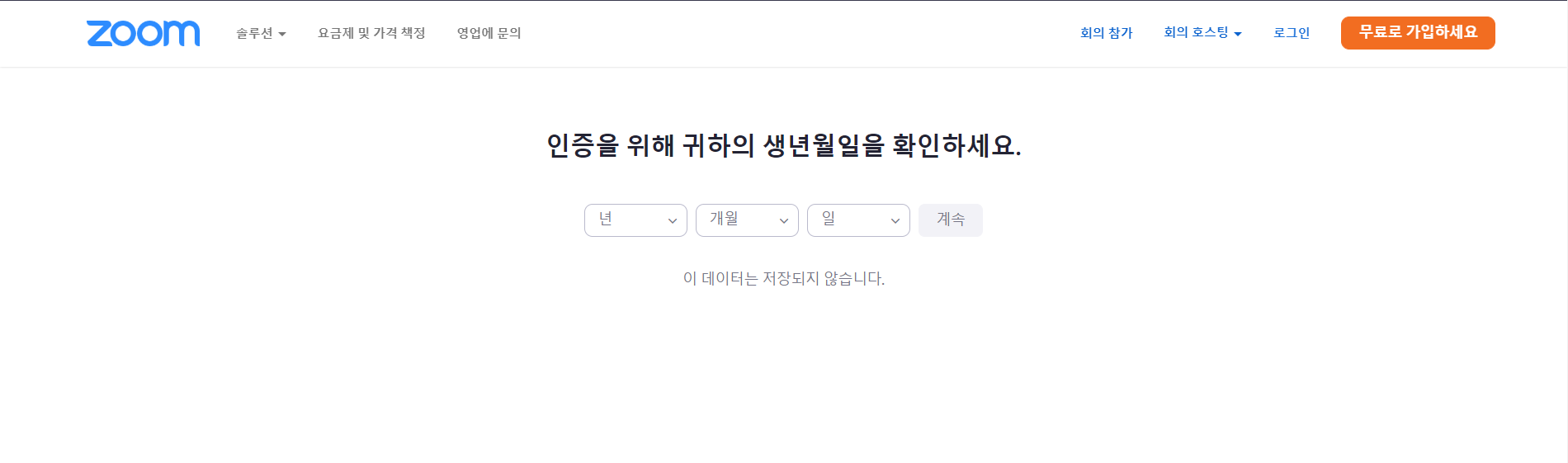
4. Zoom 계정에서 쓸 이메일을 입력해줍니다.
저같은 경우엔 google로 계속하기를 선택했습니다.
연동해놓는 것이 아무래도 편하죠.
만일 네이버나 다른 메일을 자주 쓰신다면 다른 것으로 하셔도 상관없습니다.

5. 약관에 동의해줍니다.
약관에 별 것 없어보이기는 합니다만, 불안하시면 체크해보시는 것이 좋습니다.
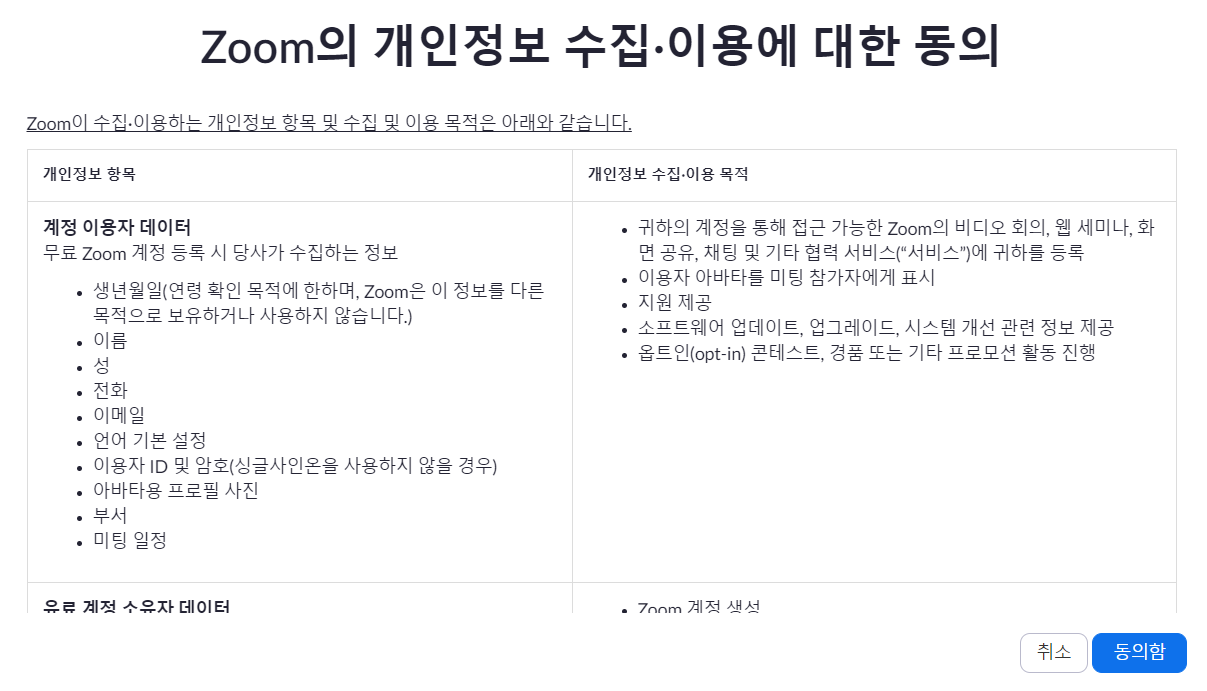
인터넷에 문제만 없다면 가입됐다고 뜰겁니다.
6. 프로그램 다운
이제 가입절차는 끝났습니다.
프로그램을 다운받아서 실행해볼게요.
아래 링크로 이동해줍니다.
화상 회의, 웹 회의, 웨비나, 화면 공유
Zoom은 모바일, 데스크톱 및 회의실 시스템에서 화상 및 오디오 회의, 채팅 및 웨비나를 위한 쉽고 안정적인 클라우드 플랫폼을 제공하는 최신 기업용 비디오 통신의 선두 주자입니다. Zoom Rooms는
zoom.us
7. 회의용 Zoom 클라이언트를 다운로드해줍니다.
여러가지 Zoom이 있는데 회의용 Zoom 클라이언트가 가장 일반적인 PC 프로그램입니다.

자신의 PC에 잘 맞는 Zoom이 뭔지 모르시겠다면 아래 링크를 클릭해주세요.
자동적으로 PC에 맞게 다운로드 해줍니다.
https://zoom.us/support/download
화상 회의, 웹 회의, 웨비나, 화면 공유
Zoom은 모바일, 데스크톱 및 회의실 시스템에서 화상 및 오디오 회의, 채팅 및 웨비나를 위한 쉽고 안정적인 클라우드 플랫폼을 제공하는 최신 기업용 비디오 통신의 선두 주자입니다. Zoom Rooms는
zoom.us
8. 설치하고 Zoom을 실행해줍니다.
이제 그러면 4가지의 아이콘이 보이게 되는데요, 각자 기능이 다릅니다.
만일 회의를 주최하는 주최자시라면 새 회의 버튼을 누릅니다.
혹은 회의에 들어가는 참가자나 강의를 듣는 학생이라면 참가 버튼을 눌러줍니다.

9. 주최자가 Zoom에 다른 사람 초대하는 법
주최자라면 다른 분을 초대할때 아래 가운데에 참가자 버튼을 보시고, 옆 화살표를 눌러줍니다.
그러면 초대가 나옵니다.
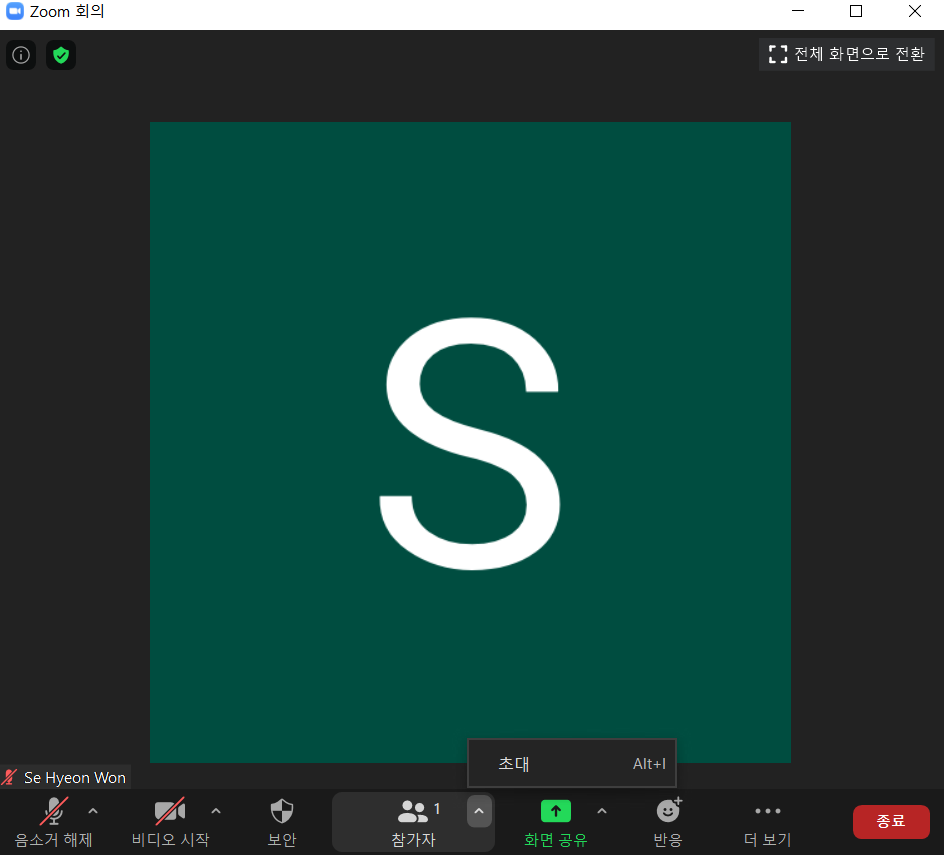
이메일로 초대 메일을 보내면 됩니다.
초대해야할 학생이나 참가자들의 이메일을 당연히 알아놔야겠죠?

10. 참여자가 Zoom에 들어가는 법
이번엔 반대로 참가할 사람들이 어떻게 Zoom에 들어가는지 보겠습니다.
주최자가 위에 적힌 방법으로 초대 메일을 발송하면 이런 메일을 받게 됩니다.

여기 적힌 회의 ID와 암호를

여기에 입력해주시고, 뒤이어서 비밀번호까지 적어주시면 회의실에 들어가실 수 있습니다.
생각보다 간단하죠?
이상 줌(Zoom) 사용법이었습니다. 감사합니다.
'잡학다식 & 리뷰 > IT & 인터넷' 카테고리의 다른 글
| 티스토리 블로그, 구글 애드센스 신청 방법 (0) | 2020.12.02 |
|---|---|
| 유럽 공유 킥보드 업체 :: 킥보드에 헬멧을 내장해놓은 Tier (0) | 2020.11.21 |
| 구글 서치콘솔 사용법 - 구글 검색 안됨, 애드센스 콘텐츠 없음 해결법. (0) | 2020.11.19 |
| 카카오톡 페이스톡 소리작음 해결 방법 (0) | 2020.11.13 |
| 중고나라,당근마켓에서 무료나눔을 하면 안되는 이유. (0) | 2020.11.10 |




댓글